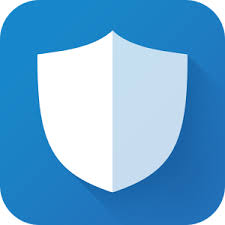Email Pixel Tracking Survival Guide
I know what your thinking.
"WTF is Pixel Tracking?"
Pixel tracking is where a single pixel is embedded somewhere in the email. This will allow people monitor whether an email gets opened. Once the tiny, hidden single-pixel image is loaded, it reports back to base. Their use across emails is now up to an insane amount.
Especially with Google starting to lockout 3rd party advertisers.
Tracking pixels can report the times and dates their associated email was opened, as well as the location of the device used, and the email client involved. That's a lot of data to feed back to a third-party that you might not know much about.
How can I prevent this from happening?
Disable the images within your emails. It won't look great, but it'll prevent the tracker.
DISABLE IMAGE AUTOLOADING IN GMAIL:
• Click on the gear icon in the upper right corner to access your settings, and click on “See all settings.”
• In the “General” tab (the first one), scroll down to “Images.”
• Select “Ask before displaying external images.”
• Scroll down to the bottom of the page and click on “Save Changes.”
DISABLE IMAGE AUTOLOADING IN MICROSOFT OUTLOOK (OFFICE 365):
• Click on “File” > “Options.”
• In the “Outlook Options” window, select "Trust Center.”
• Click on the “Trust Center Settings” button.
• Check the boxes labeled “Don’t download pictures automatically in standard HTML messages or RSS items” and “Don’t download pictures in encrypted or signed HTML email messages.” You can make a number of exceptions to the first item if you want by checking the boxes underneath it.
DISABLE IMAGE AUTOLOADING IN APPLE MAIL:
• Select “Mail” > “Preferences.”
• Click on the “Viewing” tab.
• Uncheck “Load remote content in messages.”
DISABLE IMAGE AUTOLOADING IN ANDROID GMAIL:
• Tap on the three lines in the upper left corner.
• Scroll down to and select “Settings.”
• Tap on the email account that you want to work with.
• Scroll down to and select “Images.”
• Tap on “Ask before displaying external images.”
DISABLE IMAGE AUTOLOADING IN IOS GMAIL:
• Open Gmail for iOS, tap the menu in the upper left, and scroll down to settings.
• Tap the account you want to personalize, and tap into “Images.”
• Switch from “Always display external images” to “Ask before displaying external images.”
DISABLE IMAGE AUTOLOADING ON IOS MAIL:
• Tap on “Settings” > “Mail.”
• Find the “Messages” section and toggle off “Load Remote Images.”
Another option is with add-ons
Ugly Email is one of the best countermeasures to tracking pixels: it's an extension for Chrome and Firefox that works with Gmail in your browser.
Ugly Email will display an eye icon next to emails in Gmail that have tracking pixels in them, before you even open the email itself. If you do open an email marked with an eye icon, Ugly Email will do its best to block the tracking pixel functionality.
Trocker is an extension for Chrome and Firefox, and as well as working with Gmail, it's also compatible with Yahoo and Outlook webmail. Like Ugly Email, tracking pixels are blocked, and emails that contain them will be marked with a small T icon in the subject header when you open the message. You can also identify tracked links inside messages, and block them if necessary.
Other tools, such as Mailtrack (Gmail add-on), can both add trackers to emails and spot emails with trackers in them, so they work both sides of the table.