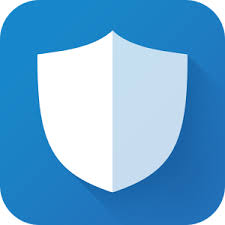How-To: Setup Google Parental Control
If you need a detailed parental control for your child's android device. Google's family link would be your best option. Not to mention, it's completely free.
Here's how to setup the parental control.
- This is for Android OS 6.0 and up
Internal Setup
To set up Family Link, you'll need at least two devices; one for the parent and another for the child.
Parent Device Setup
- Install the Google Family Link for parents app on the device you'll be managing the account from.
- Open the Family Link app.
- Tap Get Started.
- Select the Google Account you want to be the "Parent" account.
- Tap Parent.

- Make sure the device you want to supervise for your child is nearby. Tap Next.

- The family manager can manage the family group, create Google Accounts for kids, supervise kids in the Family Link app and add another parent. Tap I'm Ready if you want the Google Account shown to become the family manager. If you're already a family manager, select Continue.

- Does your child have a Google Account? If they do, it'll be an address ending in @gmail.com. There are a number of ways to create a Google Account for a child, but it can also be done here as well. Select No to create a new account or Yes to select an existing account.

- Follow the on-screen instructions to create an account or enter the credentials for an existing account.
- You will be given a nine-digit Family Link setup code in order to connect your device to your child's. Keep this screen up so that it's handy. We'll be using this code shortly.

- Install the Google Family Link for children & teens app on the Android device you wish to supervise.
Set daily screen time limits
Daily limits allows you restrict how many hours of screen time your child gets each day. Once their time is used up, the device won't allow access.
- Open the Family Link app.
- Tap the child account you wish to manage.
- Scroll down to Screen time and tap Set up.

- Set the daily limits for each day. Put a checkmark next to a day you want to limit screen time. Remove the check when you want no limit. To disable daily limits, use the slider toggle next to Scheduled.

- Tap a specific day to change the amount of time.

- Tap Save when done.
Set a daily bedtime
Lets you lock the device when your child should be in bed, so the device can't be used.
- In screen time settings, tap Bedtime.

- Set a bed time for each day. Put a checkmark next to a day you want to enforce a bedtime. Remove the check when you want no limit, like on a weekend. To disable bedtime limits, use the slider toggle next to Scheduled.

- Tap a specific day to change the lock and unlock time.


- Tap Save when done setting up bedtimes.
Review screen time limits
After saving, new options will appear on the main screen for your child. From here, you can:
- Lock now - Immediately lock or unlock the child's devicee.
- Edit limits - Change daily limits on screen time.
- Edit schedule - Change bedtime settings.

Block, allow and set time limits on apps
Review which apps your child is using today, yesterday, the last 7 days and the last 30 days. Control which apps your child can use and for how long they can use them.
- Open the Family Link app.
- Tap the child account you wish to manage.
- Scroll down to apps and tap View all apps.

- Review Activity to see which apps your child has been using. The time spent in each app will show below the app name.

- Tap Limits to begin setting up a cap on how much time your child can spend on specific apps.

- Tap the hourglass next to an app, then select Set limit.

- Tap block if you simply wish to block the app. It takes about one minute for the app to disable, and your child will get a message letting them know the app is about to be stopped. It takes about one minute for the app to re-enable, as well.
- In this example, we'll set a limit of 30 mins for YouTube Kids.

- If you wish, tap the app name to get to the Allow app toggle, permissions and ratings information.

Change app permissions
Permissions settings give you control over what device features an app can use freely. For instance, you can block the camera and microphone from being used on social media.
- Open the Family Link app.
- Tap the child account you wish to manage.
- Scroll down to your child's device, and tap Settings.

- In Device details, select App permissions on the bottom.

- In App permissions, select a feature you wish to manage. Each Android device is different. The most common features you'll see are body sensors, calendar, camera, contacts, location, microphone, phone, SMS, and storage.

- Tapping a feature will bring up its permissions. From there you can toggle which apps can use the feature. For instance, camera may be enabled in the Camera app, but not in Facebook.

Manage Google Play browse, purchase and download restrictions
Decide what kind of content or apps your child can access on Google Play.
- Open the Family Link app.
- Tap the child account you wish to manage.
- Scroll down and tap Manage settings.

- Tap Controls on Google Play.

- Under Purchases and download approvals, tap Require approval for.

- In member settings, set which payment methods your child will have access to. Pick either all content, all purchases using the family payment method, only in-app purchases or no approval required.

- Tap the back arrow to go to the previous screen.
- Under content restrictions select either apps & games, films, TV, or Books.

- Each section will have options for how restricted access will be.

Turn Google SafeSearch off or on
Google SafeSearch helps filter sexually explicit and violent results on Google Search. Use SafeSearch to keep your kids safe while they search for seemingly harmless terms.
- Open the Family Link app.
- Tap the child account you wish to manage.
- Scroll down and tap Manage settings.

- Tap Filters on Google Search.

- Use the toggle next to SafeSearch to enable or disable the feature.

Filter mature websites
Google will attempt to filter sites that you wouldn't want your kids on, so long as they are signed into Chrome.
- Open the Family Link app.
- Tap the child account you wish to manage.
- Scroll down and tap Manage settings.

- Tap Filters on Google Chrome.

- Set the type of website filtering you want. Allow all sites to remove all restrictions. If you want Chrome to block any type of sexually explicit site, select try to block mature sites. Only allow certain sites makes it so that your child will only be able to visit specific sites. This is controlled by tapping manage sites below.

- Block or allow specific sites by tapping manage sites.
- Tap approved or blocked to add or remove specific websites.

- To add a site to the whitelist or block list, tap add a website.

- Enter the site's URL (or address) under website. As an example, www.example.com.
Restricted mode for YouTube will try hide videos with potentially mature content. The filter is not perfect, but it does help.
- Open the Family Link app.
- Tap the child account you wish to manage.
- Scroll down and tap Manage settings.

- Tap Filters on YouTube.

- Use the slider next to YouTube Restricted mode to turn the feature on or off. There is no ability to filter specific YouTube channels.

How to set up device location
With location tracking on, you can see your child's Android device location inside of the Family Link app.
- Open the Family Link app.
- Tap the child account you wish to manage.
- Scroll down and tap Manage settings.

- Tap Location.

- In location settings, use the toggle next to see your child's location to turn the tracking feature on or off.

- Reduce tracking accuracy if you find that the tracking on Family Link is draining your battery. Tap the child's device to begin looking at device location settings.

- In device location settings, pick a location mode. Use high accuracy if you want the best tracking at the cost of battery usage. GPS and Wi-Fi will both be used to determine location. Use battery saving if you want to use Wi-Fi only. Select device only if you only want the device's GPS to be used for tracking and not Wi-Fi.

How to see my child's location
You can view your child's Android device location using the Family Link app.
- Open Family Link.
- Locate your child in the list, then tap View.
- Scroll down to Location. There you will see a small map showing your child's device location. Add a label to give locations easily identifiable names like "home", "school" and "grandma's".
- Selecting the map will show a larger view of the area.
How to stop supervising your child's account
If you no longer wish to supervise your child's account, open the Family Link app.
- Open the Family Link app.
- Tap the child account you wish to manage.
- Scroll down and tap Manage settings.

- Tap Account info.

- Tap Stop supervision. Follow the instructions to confirm that the account will no longer be supervised.